1050625 Oruxmap教學-離線地圖製作、路點製作、路點和軌跡合併
今天未排定任何露營或是登山行程,閒來無事在家,湊巧宜蔚於群組中問起如何利用經建三版1:25000的地圖製作Oruxmap的離線地圖,而引發起我寫此教學文的契機,一方面能教導山友們更進一步使用Oruxmap,也一方面提醒自己,怕年長頭腦不清楚而有所遺忘,趁現在還頭好壯壯之時,趕快來寫備忘錄吧!
1.離線地圖製作
我的上一篇Android手機登山APP-OruxMaps 安裝教學 裡頭有檢附所有的地圖檔,必須要先下載。
首先按右上角,「切換地圖」的選項
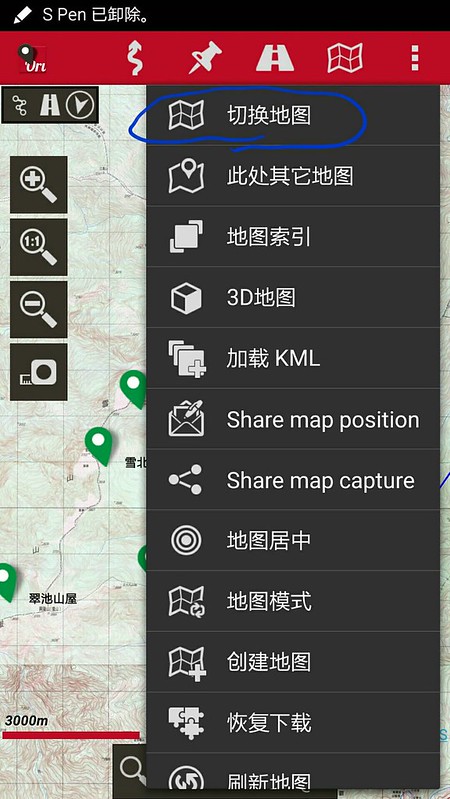
選擇online下面的地圖-「TW2001台灣經建三版1:25000」
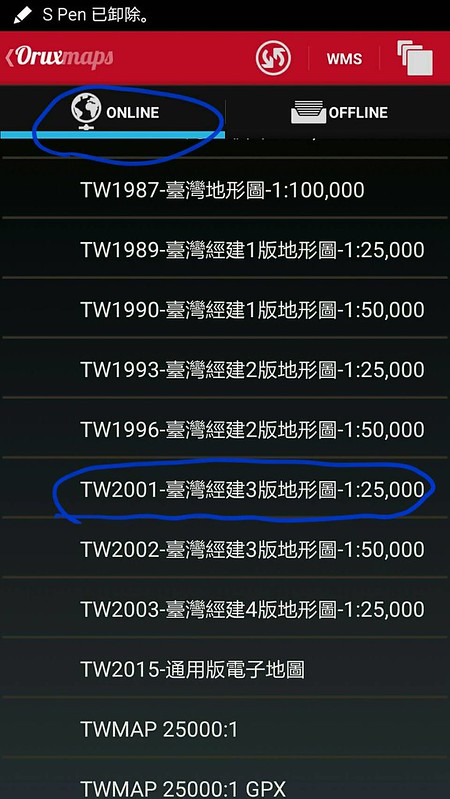
這時手機必須有網路才能顯示,因為這是ONLINE的。畫面上看到的就是經建三版的地圖了,但是這必須靠網路才能使用,我們現在要學的就是只截取我們此行所需用到的地圖大小即可,截取愈大,地圖檔案就愈大。
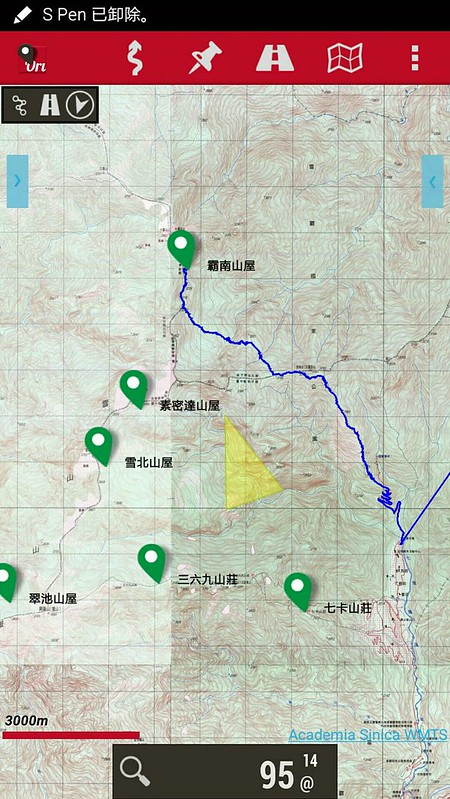
點選右上角的圖示,選擇「創建地圖」
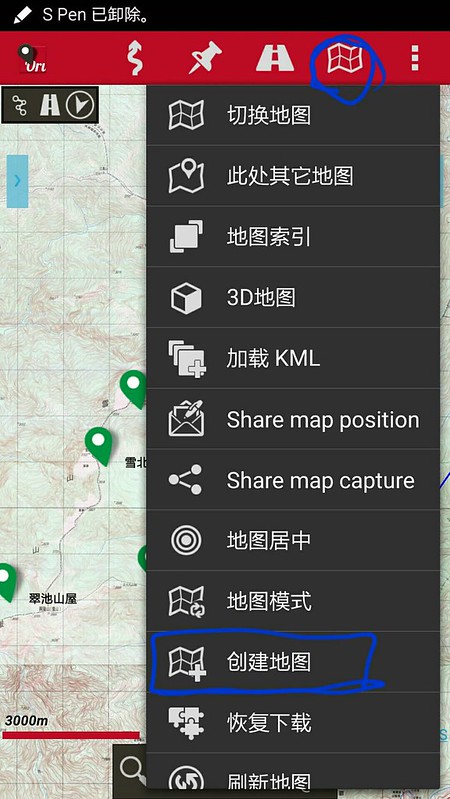
這時的使用方法就如同電腦版的地圖產生器一般,先點想要地圖的左上角,再點選右下角,如此一來,這就是想要創建地圖的範圍了,然後再按下頭圖示打勾的選項存檔
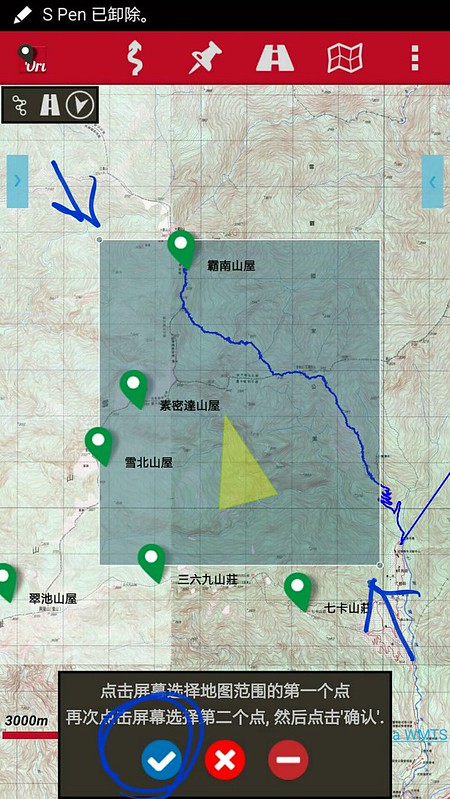
先在1的位置選擇要儲存的圖層,為什麼會這麼多圖層呢?因為比例大小的關係,當你將圖層放大,程式自動會挑出相對應的圖層,建議是全部選取。然後在2的位置輸入自創地圖的命名,再按下載。
光這張小小自創地圖就必須靠10張圖層來顯示,所以自創離線地圖要是選取範圍太大,那地圖檔容量可也就非常大,很可怕的。

接下來再選右上角的「切換地圖」,我們準備切換到我們剛才自創的地圖了
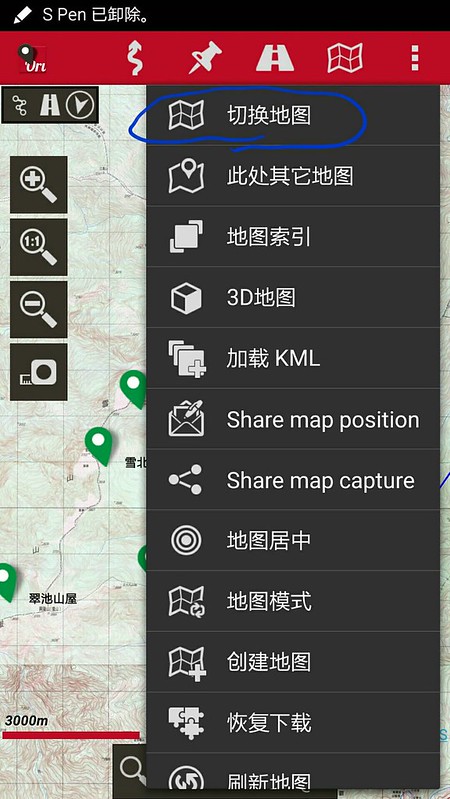
最前頭我們選了左邊的ONLINE在線地圖,現在我們要選右邊的離線地圖選項,剛才我們自創地圖的檔名是「Y聖」,已經顯示在這裡了,就點選它吧!
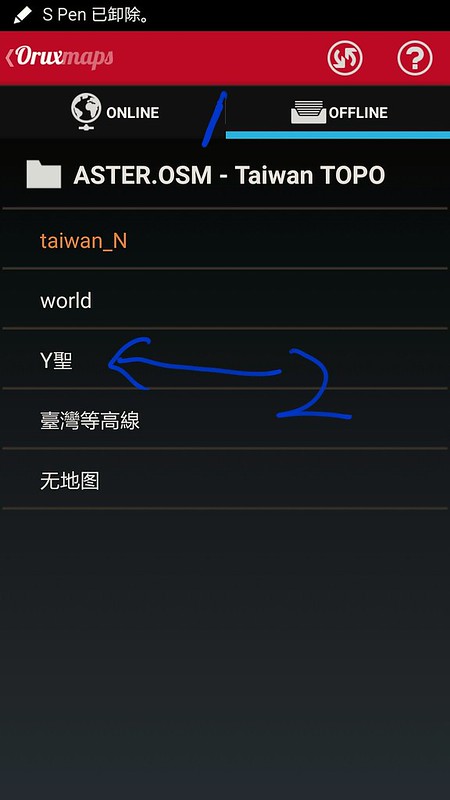
這就是剛才自創的離線地圖,在選取範圍外的部份會以灰色顯示,我們只能看得見自創的地圖而已,也可以放大到極致
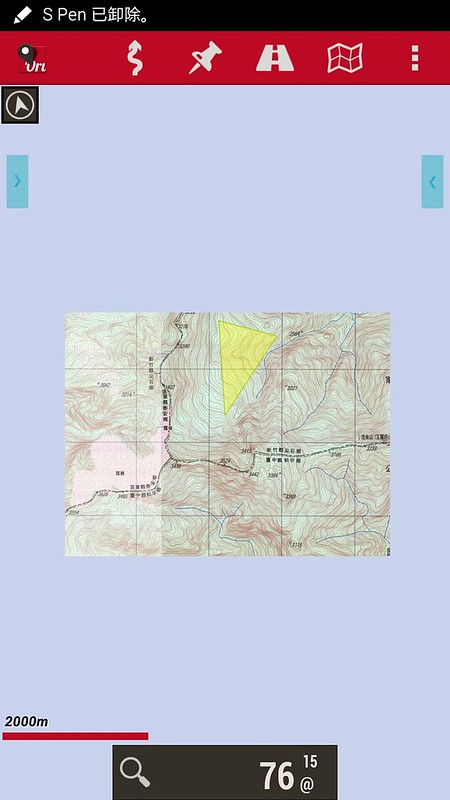
能放大到這麼大喔!
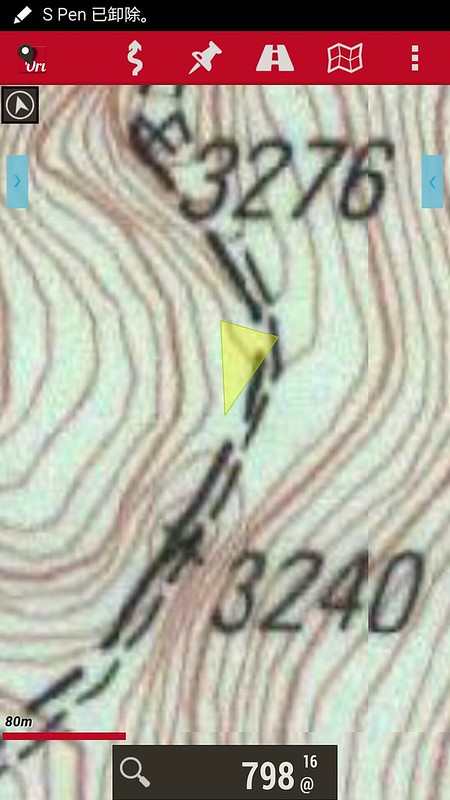
2.路點製作
說到這個路點製作為什麼需要呢?因為我們常常聽人家說那邊有水源,但只知道座標,卻沒有檔案,或者是上河圖有標示座標,而卻無提供電子檔,所以我們必須使用手動輸入座標,將其定上電子地圖上。我在南搜小關山野外求生、地圖判位時,就是先行將題目上的座標標註於手機內,以紙本地圖及指北針為主,手機電子地圖為輔,交互使用,求出最正確的位置。那究竟如何製作路點呢?就開始囉!
首先我們要知道我們想製作的路點的座標是什麼樣的系統,像上河圖中會提供山屋的座標,有T67和T97版本,T67是經建三版專用,但是這些座標都無法在Oruxmap下使用,我們必須轉換座標系統,轉成適合Oruxmap用的座標系統才行。
我先以霸南山屋的T97系統當例子,座標是E276456 N2704981
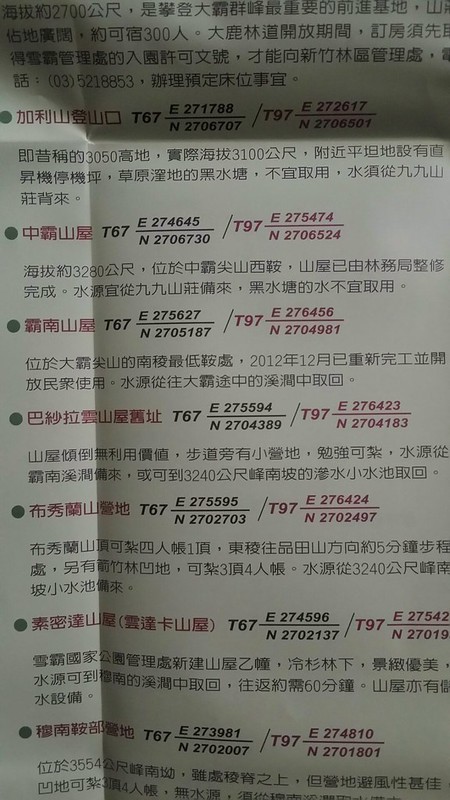
在轉換座標動作就必須使用「台灣大地座標轉換」這個APP,可以去商店下載
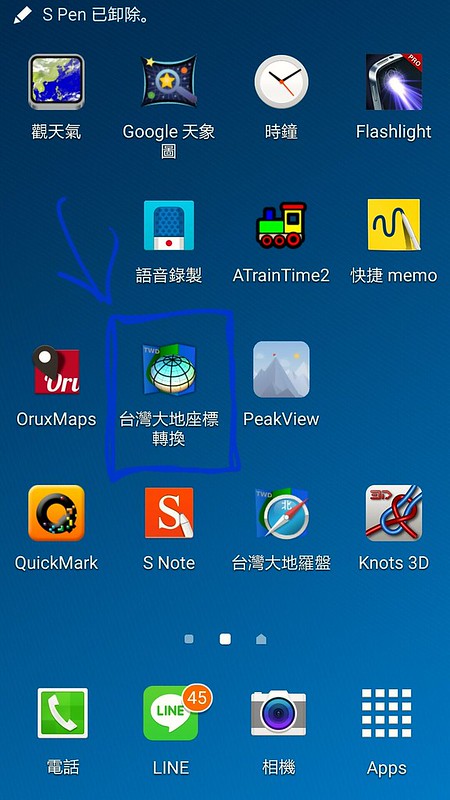
開啟APP後,看到1的位置,可以選擇67或是97系統,我則是選擇97系統來示範。
先於2的位置輸入霸南山屋座標E276456 N2704981,然後按下轉換
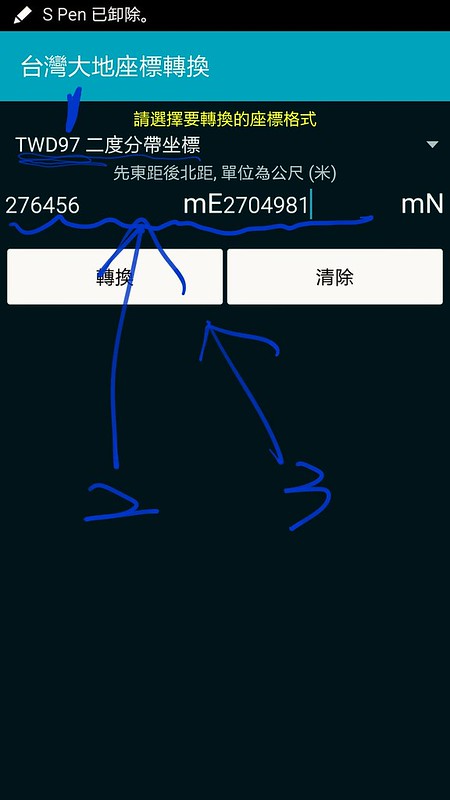
我們可以得到WGS84的座標顯示形式,以紅筆所標註之處的座標(24度27.052'N 121度15.657'E),抄錄於白紙上,供待會輸入用。
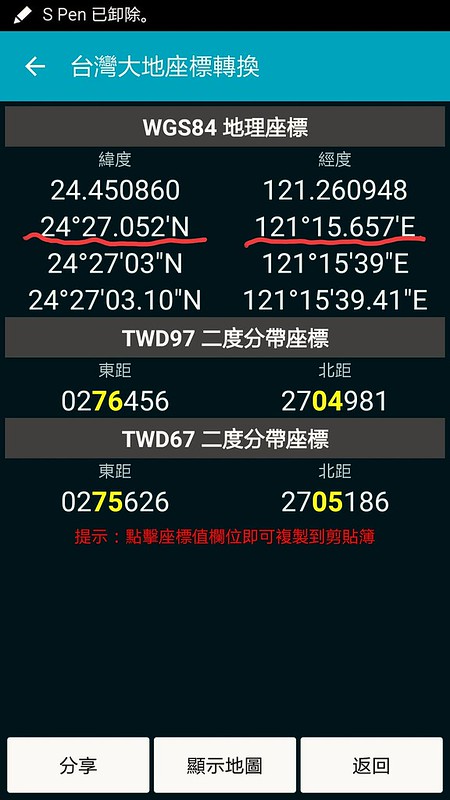
接著我們回到Oruxmap這個APP來,選取上面圖釘的圖案,選擇「創建」,準備創建路點
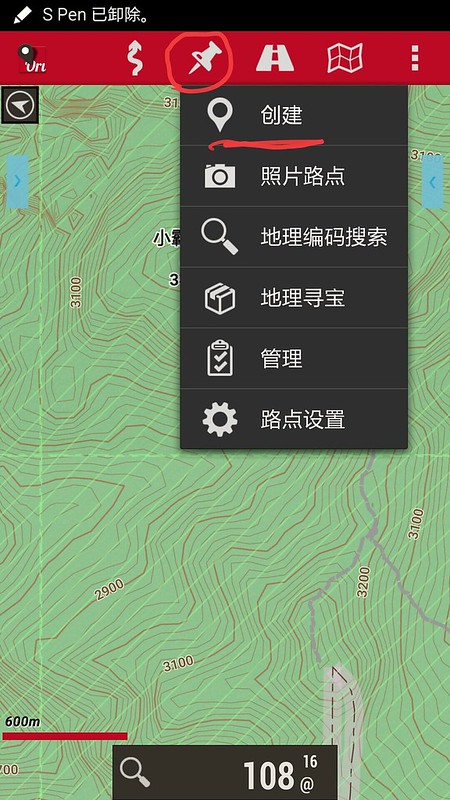
這時,路點會創建於你所顯示地圖的正中心上,不是我們要的,但是這不要緊,接下來點一下這個路點,我們準備來更改他的座標。
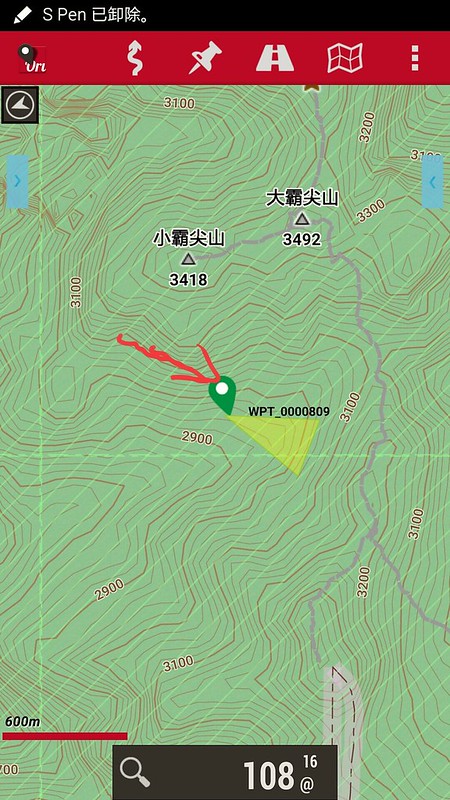
選擇這個路點後,會出現下圖,按一下編輯
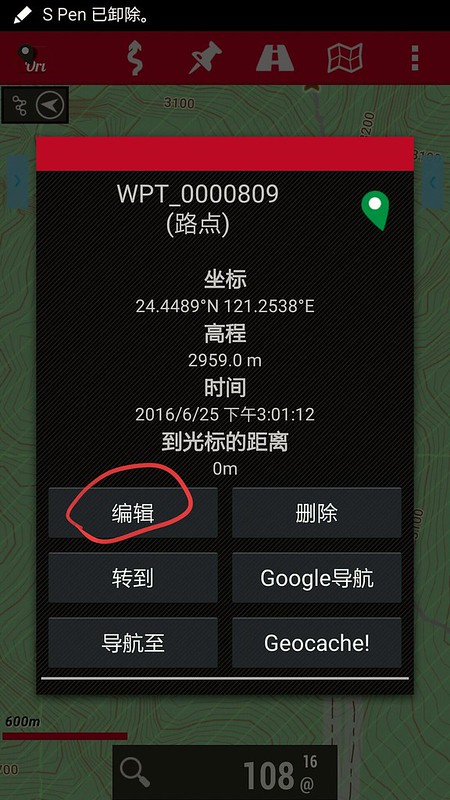
於1處命名路點的名稱,於2處選擇適合的座標顯示方式,再於3處,開始輸入我們剛才轉換的座標資料(24度27.052'N 121度15.657'E),好了之後按確定
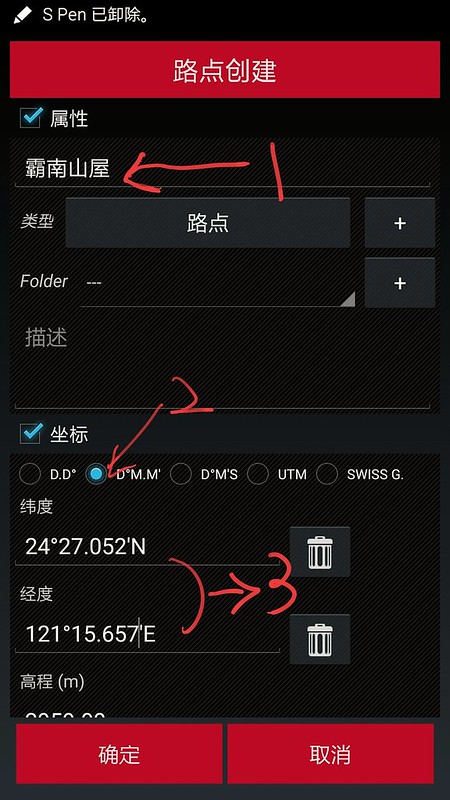
此時正確座標的路點即顯示於圖上,這就是路點製作方法,是不是很簡單呢?
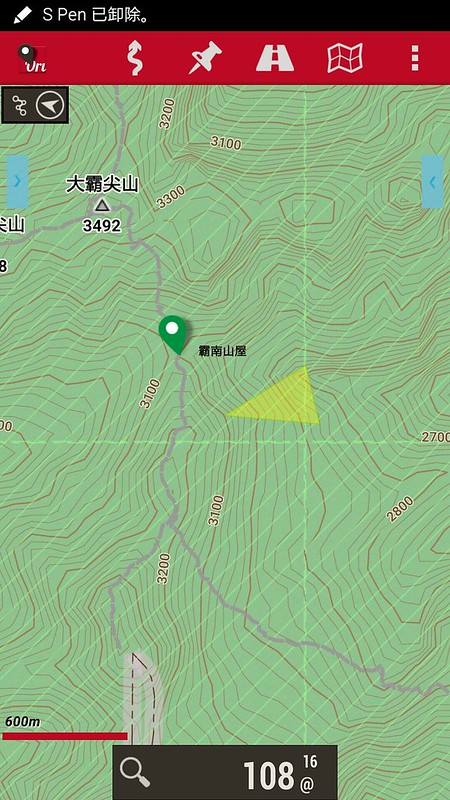
3.軌跡合併教學
先叫出我們要合併的軌跡,或是路點資料。先選取上面的圖釘圖案,再點選「管理」。
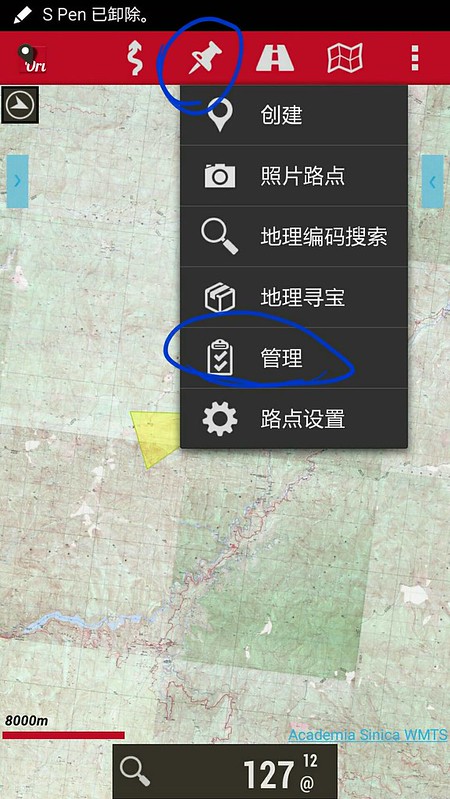
把我們要合併的路點全部勾選,再按下面的存檔圖示,準備另存成軌跡檔(GPX)
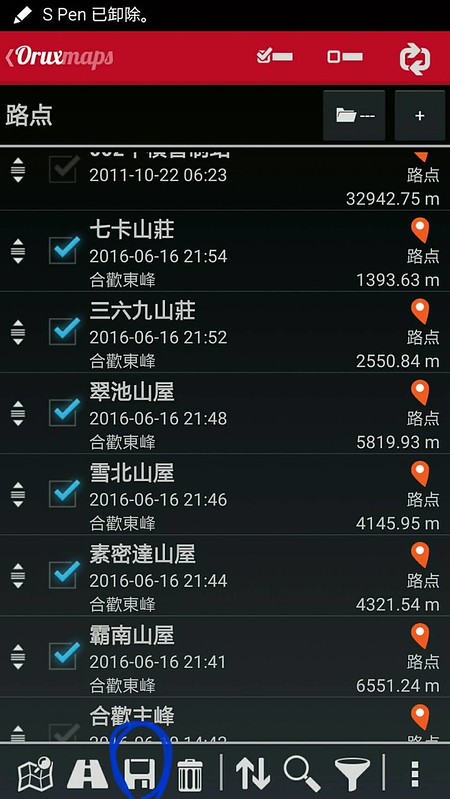
接下來點選「載入KML/GPX格式文件」

我們剛才另存的路點GPX軌跡檔會顯示在此,請點選它

所有的路點都會被叫出來,如圖
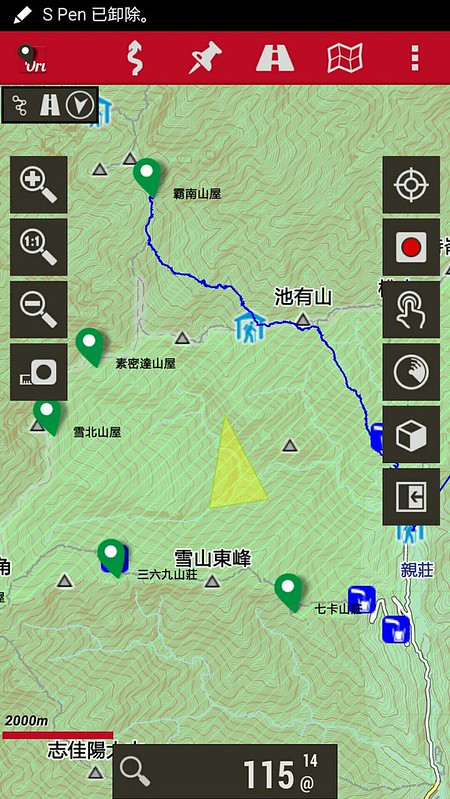
在載入所有路點後,再按下上面的圖示,選擇「管理軌跡和路徑」
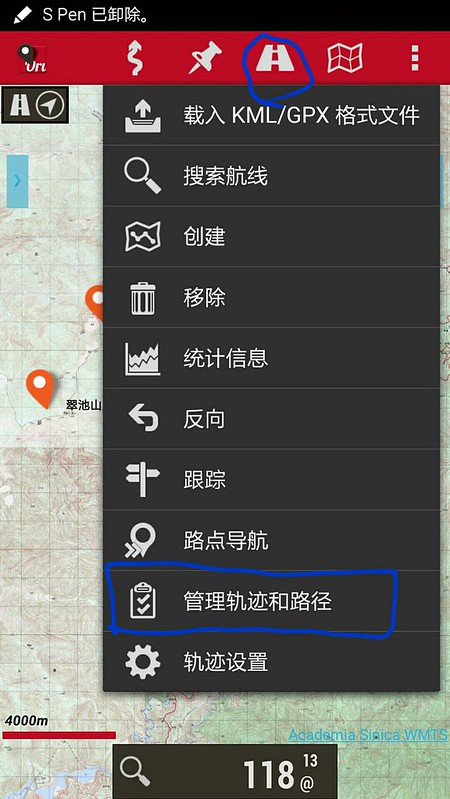
按下右下角的圖示,會導入「Waypoints」這個選項,有了這個,我們才能和他人所提供的軌跡檔進行合併作業。
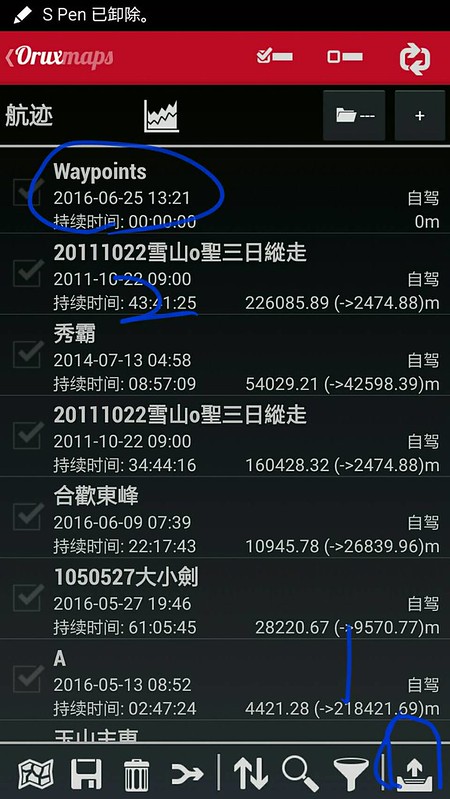
將所要合併的路點或者是他人提供的航跡打勾,再按下2處的合併,如此一來,就合併成一個gpx檔囉!
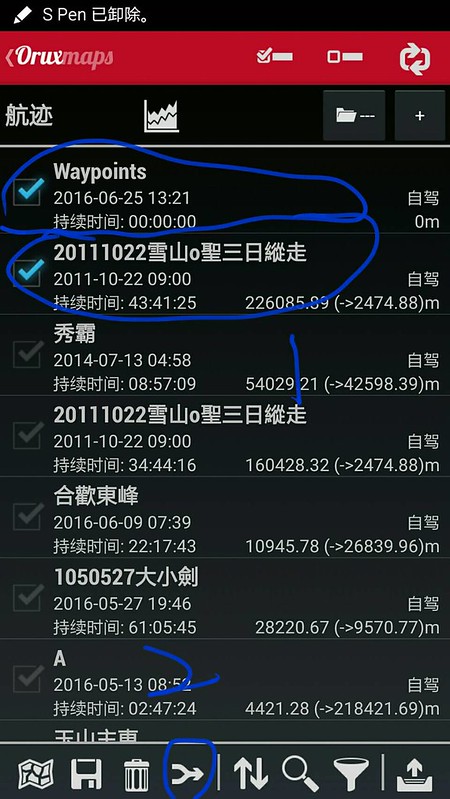
這就是合併後的軌跡,如此一來,即使在網路上無法下載到全部旅程的軌跡,也能利用不同他人的軌跡,將其合併,再加上自己自創的路點,提供自己更精確更方便的參考囉!



 留言列表
留言列表